In this article. Applies to Windows Server 2019, Windows 10. OpenSSH is a connectivity tool for remote login that uses the SSH protocol. It encrypts all traffic between client and server to eliminate eavesdropping, connection hijacking, and other attacks. Documentation remote-access ssh windows10 SSH using Windows 10. You can use SSH to connect to your Raspberry Pi from a Windows 10 computer that is using October 2018 Update or later without having to use third-party clients. Windows 10 has a built-in SSH client that you can use in Windows Terminal. In this tutorial, you'll learn how to set up a profile in Windows Terminal that uses SSH. Download Bitvise SSH Client (2021) for Windows PC from SoftFamous. 100% Safe and Secure. Free Download (64-bit / 32-bit). OpenSSH is the open-source version of the Secure Shell (SSH) tools used by administrators of Linux and other non-Windows for cross-platform management of remote systems. OpenSSH has been added to Windows as of autumn 2018, and is included in Windows 10 and Windows Server 2019.

With each new release of Windows 10, we see more and more useful tools being ported from Linux. First, we had the Windows Subsystem for Linux, which is awesome, and now we have a built-in OpenSSH client and server, which uses version 7.6p1 of OpenSSH.
With the April 2018 Update, the OpenSSH client is now installed by default works really well. Especially the client, as you no longer need to use a 3rd party SSH client such as Putty when you wish to connect to a SSH server.
For this article, we are going to focus on the OpenSSH Client because Windows does not need another method to gain remote access and configuring the Windows 10 OpenSSH Server deserves its own article.
First confirm that the OpenSSH client is installed by looking under the installed optional features. If it is installed, you will see it listed as shown below. If so some reason it is not installed, you can click on 'Add a feature' to install it.
Using the Windows 10 OpenSSH Client
To use the OpenSSH client, simply open a command prompt and type ssh and press enter. If the OpenSSH Client was properly installed, you will see the help file that displays all of the command line arguments. For information on what each command line argument means, you can reference this man page for SSH.
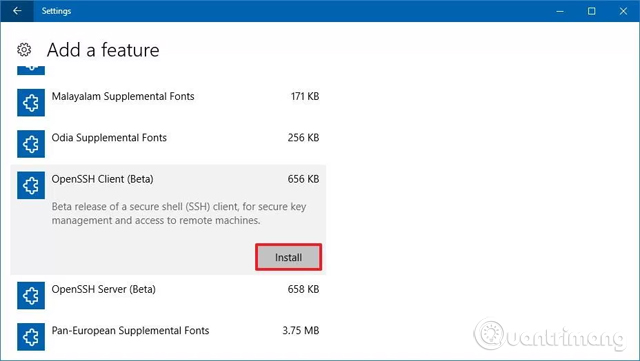
The current list of arguments are:
To connect to a remote server you simply use the command line ssh [user]@[host]. For example, to connect to a test Ubuntu server I have setup, I would type ssh bleeping@ub-test. If it's your first time connecting to a particular SSH server it will display a host key fingerprint and ask you to confirm if you want to connect. If you type yes, this hosts's key will be saved in the %UserProfile%.sshknown_hosts file and you will not be asked again when you connect to the same server.
You will then be prompted to enter the password for the user account on the remote server that you are logging into as shown below.
If you enter the correct password, you will be logged into the remote server and presented with a shell.
When you are done using the remote server and would like to disconnect the SSH session, simply type exit and press enter. You will then be logged out, the SSH client will state 'Connection to [server] closed.', and you can close the command prompt.
Other programs included with the OpenSSH Client include scp.exe and sftp.exe. These executables are located in the C:WindowsSystem32OpenSSH folder.
Updated 5/15/18: Updated article to include info that it is installed by default with the April 2018 Update.
Windows 10 Ssh Client Agent
Related Articles:
Windows 10 Ssh Client Command Line Password
WinSCP is an open source free SSH client for Windows with the focus on secure file transfer. You can get it from WinSCP download page. Latest stable WinSCP version is 5.17.10.
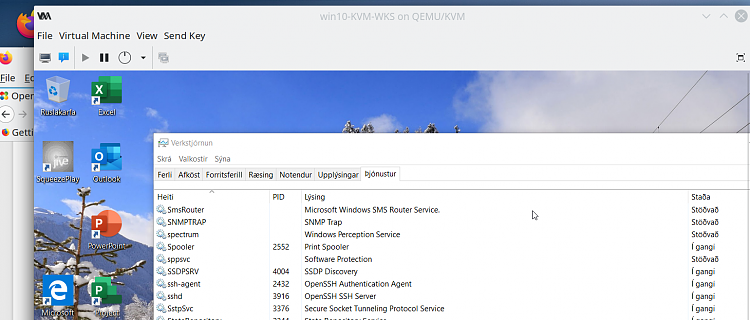
An SSH client is a software which uses the SSH protocol to connect to a remote computer.
In general SSH protocol can be used for two purposes, file transfers and terminal access.
File transfers are primary focus of WinSCP.
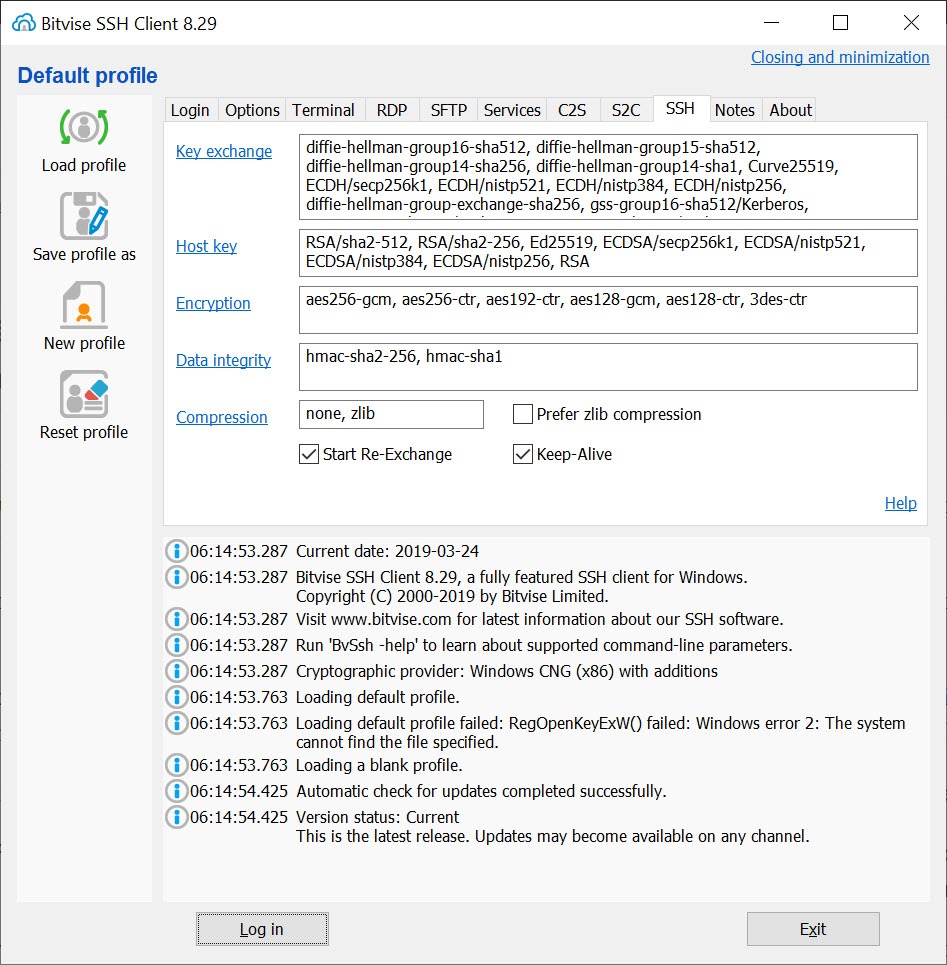
WinSCP supports SFTP (SSH File Transfer Protocol) for secure file transfers. In addition to that it also supports legacy SCP (Secure Copy Protocol).
You can use WinSCP to transfer files both manually and automatically.
While WinSCP does not focus on terminal access, it has basic support for it.
You can execute remote commands via SSH terminal both manually and automatically.
If you need unrestricted terminal access (and still want to use WinSCP for file transfers), you will find integration with PuTTY SSH client useful. This free Telnet and SSH client for Windows can be also downloaded from our PuTTY download page.
WinSCP is, in addition to being SFTP client and SCP client, also FTP client. It supports also secure variant of FTP, the FTPS.
Advertisement
- Connect to FTP server or SFTP server;
- Upload files to FTP server or SFTP server;
- Synchronize files with FTP server or SFTP server;
- Automate file transfers (or synchronization) to FTP server or SFTP server;
- Other Guides to using WinSCP;
- Understanding SSH;
- All Supported file transfer protocols.
