Microsoft OneNote has been one of our favorite note-taking apps for years, and it keeps getting better. The app is completely free to install on your Mac or Windows desktop and lets you format. OneNote is a digital note-taking application from Microsoft that comes with Office 365. But even if you don't use Microsoft's subscription service, you can still download and use OneNote.
How to Add Tag Reminder
OneNote Page Include Tag Reminder
Add an exclamation mark '!' before the page title, flag out that OneNote page include some tag reminders.
Append follow format text end of To-Do paragraph:
One-Time Format: ! + Date Time
The Date Time Formats ( or press key Alt + Shift + D):
- ! 2015
- ! 2015-07
- ! 2015-07-05
- ! 2015-07-05 03
- ! 2015-07-05 03:45
- ! 2015/07/05 03:00:44
- ! 2015.07.05 03:00
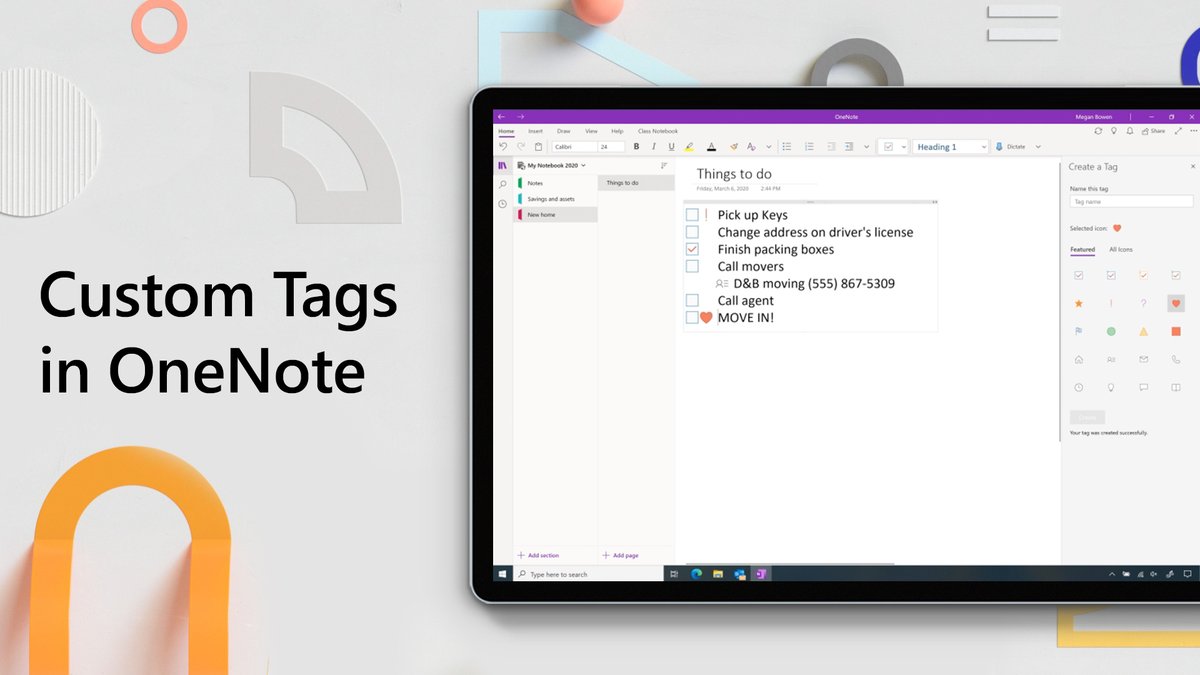
Setting Recurring To Do Reminder
Append follow format text end of To-Do paragraph:
Recurrence Format: !! + Time
The Time Format (or press key Alt + Shift + T):
- !! 03
- !! 03:45
- !! 03:45:00
Tag Reminders Display in OneNote Reminder Tool
After setting To-Do Tag Reminders, 'OneNote Reminder Tool' will list all reminders in main window, and you can distinguish it is one-time or recurrence reminder by icon.
You also can setting an OneNote page include tag reminder by tool.
Related Documents
Onenote On The Web
OneNote is not one of the most famous Microsoft Office application, but it is very handy and worth exploring. It might seem like a complicated note-taking app, but if you invest time learning a few of its tricks, it can be extremely productive.
OneNote is a robust note-taking app comparable to Evernote. It takes and organizes the notes for you. To help you further explore OneNote and its astounding features, we have created this list of 12 OneNote tips and tricks that should boost your productivity.
Onenote To Pdf
1. Use OneNote’s OCR Technology
OneNote’s OCR (Optical Character Recognition) technology is one of its most useful and advanced feature it will let you extract text from a picture, for later ease of search/use. It should work on handwritten notes as well, although your mileage may vary with your writing style.
Right-click on the image in the OneNote, and select “Copy Text from Picture”. The text will be recognized, then copied to the clipboard (as text) and you can paste it anywhere you like. The conversion will not always be perfect, especially, if the writing/image is complex with lots of graphics, but it is still productive than typing it all over.
That said, it is not as convenient as Evernote, which will save the image’s text as metadata for search purposes.
2. Record Video or Audio in OneNote
You can record audio or video right inside the OneNote app without anythird-party tool (recording hardware required, of course). It can be very useful if you have something complex or long and prefer a audio/video note instead.
To start recording, go to “Insert” tab, and you will find both options to “Record Audio” and “Record Video”.
A toolbar will open up with stop, pause and play buttons. Just use this toolbar to make the recording and it will be automatically embedded in the notes. You can find more details on Microsoft Office Support website.
3. Send your Notes via Email
OneNote makes it extremely easy to send all your notes content to anyone via email. Recipients don’t need to have OneNote to see the content, which can be seen in the email body and the attachments will be sent separately. To do so, click on the button “Email Page” located at the end of the “Home” tab.
Now your default email client (must be already set up) will open up along with all the data entered already. Just enter the email address of the person you want to send the email and hit “Send” to send the email.
4. Drag and Drop files to attach in the Notes
Adding text to OneNote is not the only way to take notes, you can easily attach different types of files right inside OneNote, to illustrate/accompany your notes. For example you can attach, Audio, Video, Photos and Documents like PDF, DOCX, XML, etc. All you have to do is drag-and-drop the files right inside your note where you want to add the file.
5. Automatically Adds Sources
If you will copy/paste something from the web to OneNote, it will automatically add source of it below the content. This is perfect if you are creating a bibliography, as you won’t have to manually paste the sources.
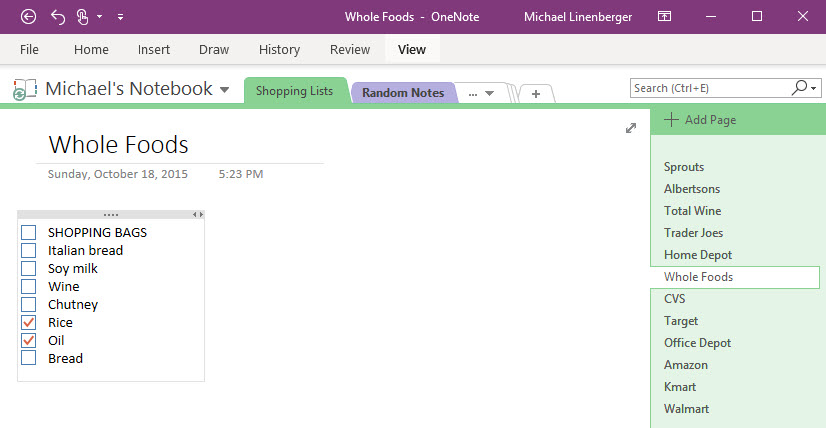
6. Take Screenshots
You can use OneNote to take screenshots of any area of your screen and directly embed it in your notes. All you have to do is press Window+R button or click on “Screen Clipping” under the “Insert” tab, and then mark the area of which you need to take the screenshot.
7. Add Notes without Opening OneNote
You don’t need to keep OneNote opened just to take some quick notes. OneNote has a tiny utility tool that will keep working in the taskbar, and when you need to take a quick note, just press Windows+N or click on the icon and select “New quick note” option. You can also use the same button to take quick screenshots and send them to your original OneNote notes.
8. Create a To-Do list
You can easily create a To-Do list right inside OneNote alongside your other notes. Click on “To Do Tag” button under the “Home” Tab and you will see a To-Do list panel. Just type what you want to do and press the “Enter” key to move to the next point. A checkbox will be added next to each point, and you can check it if the task is completed.
9. Do basic Calculations
You can do all types of basic calculations right inside OneNote, and it will provide the answers. While typing a note, just enter your equation, add “equals” (=) sign, and then press “Spacebar” to get the answer.
For example, you can type “382×37%=” or “732/26=” and then press “Spacebar” to get the answer instantly. The answers calculated by OneNote for the above equations are 382×37%=141.34 and 732/26=28.1538.
This saves time because you don’t need to launch the calculator, and additional time is saved if the values change later.
10. Use Templates
OneNote comes with built-in templates to help your take down notes easily without any need of organizing content yourself. These templates include, Academic and Business templates for taking down notes with an already-structured note, like meeting notes, postcard, letter and To-Do lists templates, etc. There are also decorative templates that will decorate your note according to your note type. Just click on “Page Templates” under the tab “Insert”, and you will find all templates there.
11. Use Third-Party Apps
OneNote Integrates with many third-party apps to make it easier to use them or add more functionality to OneNote, or make it easier to transfer data to it.. There are more than 25 apps supported so far, some of them include, Chegg (save study notes), CloudHQ (cloud access), doxie (scan and sync), Feedly (read), IFTTT (connect), News360 (get latest news) and more.
On One Note Meaning
12. Password Protect Sections
If you have any confidential information inside any particular section, then you can also password protect it to ensure only the person with a password may open it. To do so, right click on the “Section” which you would like to password protect, and then click “Password Protect This Section” in the context menu.
Now click on “Set Password…” and provide the password you want to add. You can change or remove the password by going to the same option again and click on “Change Password” or “Remove Password”.
Above are some handy OneNote tips & tricks that will surely help you. However, there are tons of other cool things OneNote can do, so we will recommend exploring it a bit to take full advantage. Let us know in the comments if you know any other cool OneNote tricks.
Filed in . Read more about Microsoft and OneNote.
