This videos shows how you can set up remote desktop on Windows 10. Mar 26, 2021 How to Set Up Remote Desktop Windows 10 To set up a remote desktop in Windows 10, go to Settings System Remote Desktop. Then turn on the slider for Enable Remote Desktop. Next, search Settings for Allow an app through Windows firewall and enable the Remote Desktop app for Private and Public.
-->Applies to: Windows 10, Windows 8.1, Windows Server 2019, Windows Server 2016, Windows Server 2012 R2
You can use the Remote Desktop client for iOS to work with Windows apps, resources, and desktops from your iOS device (iPhones and iPads).
Use the following information to get started. Be sure to check out the FAQ if you have any questions.
Note
- Curious about the new releases for the iOS client? Check out What's new for Remote Desktop on iOS?.
- The iOS client supports devices running iOS 6.x and newer.
Get the Remote Desktop client and start using it
This section will tell you how to download and set up the Remote Desktop client for iOS.
Download the Remote Desktop client from the iOS store
First you'll need to download the client and configure your PC to connect to remote resources.
To download the client:
- Download the Microsoft Remote Desktop client from the iOS App Store or iTunes.
- Set up your PC to accept remote connections.
Add a PC
After you've downloaded the client and configured your PC to accept remote connections, it's time to actually add a PC.
To add a PC:
- In the Connection Center, tap +, then tap Add PC.
- Enter the following information:
- PC name – the name of the computer. The PC name can be a Windows computer name, an Internet domain name, or an IP address. You can also append port information to the PC name (for example, MyDesktop:3389 or 10.0.0.1:3389).
- User name – The user name you'll use to access the remote PC. You can use the following formats: user_name, domainuser_name, or
user_name@domain.com. You can also select Ask when required to be prompted for a user name and password when necessary.
- You can also set the following additional options:
- Friendly name (optional) – An easy-to-remember name for the PC you're connecting to. You can use any string, but if you don't specify a friendly name, the PC name is displayed instead.
- Gateway (optional) – The Remote Desktop gateway that you want to use to connect to virtual desktops, RemoteApp programs, and session-based desktops on an internal corporate network. Get the information about the gateway from your system administrator.
- Sound – Select the device to use for audio during your remote session. You can choose to play sound on the local devices, the remote device, or not at all.
- Swap mouse buttons – Whenever a mouse gesture would send a command with the left mouse button, it sends the same command with the right mouse button instead. Swapping mouse buttons is necessary if the remote PC is configured for left-handed mouse mode.
- Admin Mode - Connect to an administration session on a server running Windows Server 2003 or later.
- Clipboard - Choose whether to redirect text and images in your clipboard to your PC.
- Storage - Choose whether to redirect storage to your PC.
- Tap Save.

Need to edit these settings? Press and hold the desktop you want to edit, then tap the settings icon.
Add a workspace
To get a list of managed resources you can access on your iOS, add a workspace by subscribing to the feed provided by your admin.
To add a workspace:
- On the Connection Center screen, tap +, and then tap Add workspace.
- In the Feed URL field, enter the URL for the feed you want to add. This URL can be either a URL or an email address.
- If you use a URL, use the one your admin gave you.
- This URL is usually a Windows Virtual Desktop URL. Which one you use depends on which version of Windows Virtual Desktop you're using.
- For Windows Virtual Desktop (classic), use
https://rdweb.wvd.microsoft.com/api/feeddiscovery/webfeeddiscovery.aspx. - For Windows Virtual Desktop, use
https://rdweb.wvd.microsoft.com/api/arm/feeddiscovery.
- For Windows Virtual Desktop (classic), use
- This URL is usually a Windows Virtual Desktop URL. Which one you use depends on which version of Windows Virtual Desktop you're using.
- If you use an email address, enter your email address. Entering your email address tells the client ot search for a URL associated with your email address if your admin configured the server that way.
- If you use a URL, use the one your admin gave you.
- Tap Next.
- Provide your credentials when prompted.
- For User name, give the user name of an account with permission to access resources.
- For Password, give the password for the account.
- You may also be prompted to give additional information depending on the settings your admin configured authentication with.
- Tap Save.
After you've finished, the Connection Center should display the remote resources.
Once subscribed to a feed, the feed content will update automatically on a regular basis. Resources may be added, changed, or removed based on changes made by your administrator.
Manage your user accounts
When you connect to a PC or workspace, you can save the user accounts to select from again.
To create a new user account:
- In the Connection Center, tap Settings, and then tap User Accounts.
- Tap Add User Account.
- Enter the following information:
- User Name - The name of the user to save for use with a remote connection. You can enter the user name in any of the following formats:
user_name,domainuser_name, oruser_name@domain.com. - Password - The password for the user you specified.
- User Name - The name of the user to save for use with a remote connection. You can enter the user name in any of the following formats:
- Tap Save.
To delete a user account:
- In the Connection Center, tap Settings, and then tap User Accounts.
- Select the account you would like to delete.
- Tap Delete.
Connect to an RD Gateway to access internal assets
A Remote Desktop Gateway (RD Gateway) lets you connect to a remote computer on a corporate network from anywhere on the Internet. You can create and manage your gateways using the Remote Desktop client.
To set up a new gateway:
- In the Connection Center, tap Settings > Gateways.
- Tap Add gateway.
- Enter the following information:
- Gateway name – The name of the computer you want to use as a gateway. The gateway name can be a Windows computer name, an Internet domain name, or an IP address. You can also add port information to the server name (for example, RDGateway:443 or 10.0.0.1:443).
- User name - The user name and password to be used for the Remote Desktop gateway you're connecting to. You can also select Use connection credentials to use the same user name and password that you used for the remote desktop connection.
Navigate the Remote Desktop session
This section describes tools you can use to help navigate your Remote Desktop session.
Start a Remote Desktop connection
- Tap the remote desktop connection to start the remote desktop session.
- If you're asked to verify the certificate for the remote desktop, tap Accept. To accept by default, set Don't ask me again for connections to this computer to On.
Connection bar
The connection bar gives you access to additional navigation controls.
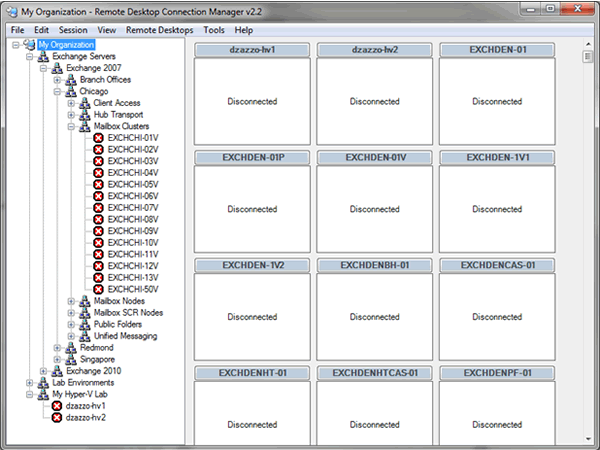
- Pan Control: The pan control enables the screen to be enlarged and moved around. Pan control is only available using direct touch.
- To enable or disable the pan control, tap the pan icon in the connection bar to display the pan control. The screen will zoom in while the pan control is active. the pan icon in the connection bar again to hide the control and return the screen to its original resolution.
- To use the pan control, tap and hold the pan control. While holding, drag your fingers in the direction you want to move the screen.
- To move the pan control, double-tap and hold the pan control to move the control on the screen.
- Connection name: The current connection name is displayed. Tap the connection name to display the session selection bar.
- Keyboard: Tap the keyboard icon to display or hide the keyboard. The pan control is displayed automatically when the keyboard is displayed.
- Move the connection bar: Tap and hold the connection bar. While holding the bar, drag it over to its new location. Let go of the bar to place it at the new location.
Session selection

You can have multiple connections open to different PCs at the same time. Tap the connection bar to display the session selection bar on the left-hand side of the screen. The session selection bar enables you to view your open connections and switch between them.
Here's what you can do with the session selection bar:
- To switch between apps in an open remote resource session, tap the expander menu and choose an app from the list.
- Tap Start New to start a new session, then choose a session from the list of available sessions.
- Tap the X icon on the left side of the session tile to disconnect from your session.
Command bar
The command bar replaced the Utility bar starting in version 8.0.1. You can use the command bar to switch between mouse modes and return to the connection center.
Use touch gestures and mouse modes in a remote session
The client uses standard touch gestures. You can also use touch gestures to replicate mouse actions on the remote desktop. The mouse modes available are defined in the table below.
Note
In Windows 8 or later, the native touch gestures are supported in Direct Touch mode. For more information on Windows 8 gestures, see Touch: Swipe, tap, and beyond.
How To Setup Microsoft Remote Desktop App
| Mouse mode | Mouse operation | Gesture |
|---|---|---|
| Direct touch | Left-click | Tap with one finger |
| Direct touch | Right-click | Tap and hold with one finger |
| Mouse pointer | Left-click | Tap with one finger |
| Mouse pointer | Left-click and drag | Tap and hold with one finger, then drag |
| Mouse pointer | Right-click | Tap with two fingers |
| Mouse pointer | Right-click and drag | Double-tap and hold with two fingers, then drag |
| Mouse pointer | Mouse wheel | Double-tap and hold with two fingers, then drag up or down |
| Mouse pointer | Zoom | With two fingers, pinch to zoom out and spread fingers apart to zoom in |
Microsoft Remote Desktop Software Download
Supported input devices
The client has Bluetooth mouse support for iOS 13 and iPadOS as an accessibility feature. You can use Swiftpoint GT or ProPoint mice for deeper mouse integration. The client also supports external keyboards that are compatible with iOS and iPadOS.
For more information about device support, see What's new in the iOS client and the iOS App Store.
Tip
Swiftpoint is offering an exclusive discount on the ProPoint mouse for iOS client users.
Use a keyboard in a remote session
You can use either an on-screen keyboard or physical keyboard in your remote session.
For on-screen keyboards, use the button on the right edge of the bar above the keyboard to switch between the standard and additional keyboard.
If Bluetooth is enabled on your iOS device, the client automatically detects the Bluetooth keyboard.
While certain key combinations might not work as expected in a remote session, many of the common Windows key combinations, such as CTRL+C, CTRL+V, and ALT+TAB will work.
Tip
Questions and comments are always welcome. However, if you post support requests or product feedback in this article's comments section, we won't be able to respond to your feedback. If you need help or want to troubleshoot your client, we highly recommend you go to the Remote Desktop client forum and start a new thread. If you have a feature suggestion, you can tell us using the Client UserVoice forum.
Setting up a remote desktop allows you to access your computer wherever you are and control it as if you were directly in front of the keyboard. By using the built-in Remote Desktop Connection app in Windows 10, you can troubleshoot issues, access files, and so much more. Here’s how to set up a remote desktop in Windows 10 and how to remotely access another computer over the internet.
How to Set Up Remote Desktop Windows 10
To set up a remote desktop in Windows 10, go to Settings > System > Remote Desktop. Then turn on the slider for Enable Remote Desktop. Next, search Settings for Allow an app through Windows firewall and enable the Remote Desktop app for Private and Public.
Note: You can only run the Remote Desktop Connection app if you are using Windows 10 Professional or Enterprise. If you are using Windows 10 Home edition, check out our guide on how to use Quick Assist to remotely control a computer.
- Click the Windows Start button. This is the button with the Windows logo in the bottom-left corner of your screen. Do this from the host computer (or the computer you will be trying to access remotely).
- Then click Settings. This is the gear-shaped icon just above the power button.
- Next, click System.
- Then click Remote Desktop in the left sidebar. You can find this by scrolling down. It is the icon that looks like greater than and less than signs pointing at each other.
- Next, click the slider next to Enable Remote Desktop. This will cause a new window to pop up.
- Then click Confirm. A pop-up box appears asking you if you would like to enable remote desktop. It also reminds you that doing so will allow you and other users in your User accounts to connect to the PC remotely. Then you will need to change your firewall settings in order to access another computer over the internet.
- Next, type firewall into the search bar of the Settings window. You can do this by clicking the search box that says Find a setting at the top of the left sidebar. Once you type firewall, you will see search results populated under the search bar.
- Then choose Allow an app through Windows firewall. If you don’t see this option, click Show All, and then select it from the list.
- Then click Change settings. Initially, the apps and the checkboxes beside them will be grey or disabled. Once you click Change settings, they will turn black and become enabled.
- Tick the Private and Publiccheckboxes to the right of Remote Desktop. Make sure both that the boxes under the Private and Public columns are checked.
- Finally, click OK.
Once you enable your remote desktop and allow the app to communicate through your firewall, you can access that computer over the internet. Here’s how:
How to Remotely Access Another Computer Over the Internet
There are two ways you can remotely access another computer over the internet – depending on whether you’re on the same network or not. If you are accessing another computer within the same network, you just need to know the PC name. If otherwise, you need to know your public IP and set up port forwarding.
How to Remotely Access Another Computer Over the Internet Within Your Network
To remotely access another computer within your network over the internet, open the Remote Desktop Connection app and enter that computer’s name, and your username and password.
- Click the magnifying glass icon in the bottom-left corner of your screen. Do this from the computer you want to access over the internet.
- Then type About into the search bar and click Open.
- Next, copy your computer’s name. You can find this next to Device name. You can either write this name down, or copy and paste it into a text document, an email, or any other method that you want.
Note: If this name is too complicated, you can click the Rename this PC button below. This lets you choose your own name for your PC.
- Then open the Windows search bar and type remote desktop connection. This is the magnifying glass icon in the bottom-left corner of your screen.Do this from the client computer or the computer that you will use to establish the remote connection.
- Next, click Open.
- Then click Show Options. You can see this in the bottom-left corner of the window.
- Next, enter the computer’s name. This is the name that you copied down in the previous steps.
- Also, enter the username. If this information is filled in already, make sure it is correct. You can find your username by going to Settings > Accounts. Then you will see your username under your profile image.
- Then click Connect.
Note: You can also change additional settings by clicking the Display, Local Resources, Experience, and Advanced tabs.
- Next, enter your computer’s password and click OK. This is the password that you use to sign in to the computer when you are on the lock screen.
Note: You might encounter a prompt asking you if you want to connect even if the identity of the remote computer cannot be identified. Just click on Yes.
- Finally, wait for the remote connection to be configured. After the step above, you will see a green progress bar. Wait for it to complete. Briefly, you will see a black window which turns to blue. Once the remote connection is successfully established, you will see a view of the computer you’re trying to access.
How to Remotely Access Another Computer Outside Your Network
- Open a web browser. Do this from the host computer or the computer you will be trying to access remotely.
- Then type what is my IP into the address bar.
- Next, copy the public IP address listed. Your public IP address will be a series of numbers separated by periods.
Note: Do not share your public IP address with anyone you don’t trust. They can use this information to hack your computer and steal your personal information, such as bank details.
- Then open TCP port 3389 on your router. If you don’t know how to do this, check out our step-by-step guide on how to port forward.
Note: You should also set a static IP address for the computer you are trying to access. If you want to know how to set a static IP address for your Windows 10 PC, check out our step-by-step guide here.
- Next, open the Remote Desktop Connection app. Do this from the client computer (or the one you will use to remotely control the host computer).
- Enter your public IP address in the Computer field. This will be the public IP address you copied down earlier.
- Then click Connect.
- Enter your credentials. On the Windows Security page, type in the username and password of your remote server.
- Click OK.
Note: You might encounter a prompt asking you if you want to connect even if the identity of the remote computer cannot be identified. Just click on Yes.
- Finally, wait for the remote connection to be configured. After the step above, you will see a green progress bar. Wait for it to complete. Briefly, you will see a black window which turns to blue. Once the remote connection is successfully established, you will see a view of the computer you’re trying to access.
If you’re looking for a less complicated way of accessing your computer remotely, check out our article on how to remotely control a Windows 10 or Mac computer.
Set Up Windows Remote Desktop
Set Up Microsoft Remote Desktop Connection
Was this article helpful?
Set Up Microsoft Remote Desktop Over Internet
Related Articles
