Keep Apple devices in sync
It is recommended when you want to carry out a backup of all your data 'client portfolio, photos, contact information, tasks, notes, jobs', Anytrans works very well in each of the most incidents in the market, but It has its great limitations that should be studied if you want to use it for a long time. Review collected by and hosted on G2.com. This AnyTrans review is about the AnyTrans version 5.5.3. Nevertheless, the content stands still. So, move further with AnyTrans review without further ado. What do you mean by AnyTrans? AnyTrans is an interesting tool for effectual file management. This tool works well with the complete array of iOS devices.
When you get a new iPhone, it’s important to make sure the data from your old iPhone transfers properly. Even if you’re looking to start fresh with an entirely new account, there are likely a few contacts you’d like to port over. Friends, family, and other close acquaintances should be at the top of your list.
For those booting a new phone from an iCloud backup, contacts should migrate without a problem. That said, there are times even that fails to migrate all of your contacts, so you should know how to do it yourself.
We’ll show you how to transfer contacts from iPhone to iPhone, export contacts from iPhone and transfer contacts to new iPhone, and the apps that can help you tidy up your digital life with ease.
Transfer contacts to new iPhone without iCloud
The best Mac app to transfer contacts from iPhone to iPhone is AnyTrans.
AnyTrans allows you complete customization and control of iPhone backups, including which data to backup. It’s also perfect for data migration between iPhones, or to a Mac. You can send images, contacts, messages, notes, calendar appointments and more.
First, you need to turn off iCloud contacts on your iPhone. Here’s how:
- Open the Settings app on your iPhone
- Tap your Apple ID name banner at the top of the screen
- Select “iCloud”
- Toggle “Contacts” off
Now that you’ve disabled iCloud Contacts, here’s how to transfer contacts from one iPhone to another using AnyTrans:
- Open AnyTrans on your Mac
- Plug in the iPhone you want to transfer contacts from
- Select the “More” icon at the right of the window
- Select “Contacts” on the left side of the window
- Select all the contacts you’d like to transfer
- Plug in your second iPhone
- Select “To Device” from the top of the AnyTrans app window
- Follow the on-screen prompts to transfer your contacts
Anytrans Free Vs Paid
That’s how to transfer contacts between iPhones using AnyTrans. Simple!
Transfer contacts to a new iPhone using iCloud sync
Before we told you how to get contacts from iPhone to iPhone with AnyTrans, we suggested turning iCloud Contacts off. But what is iCloud Contacts, anyway?
iCloud is Apple’s cloud platform for syncing data between devices, including contacts. It’s why Notes you keep on Mac show up on your iPad or iPhone, and how the Photos app syncs between all of your devices. Alongside Apple services, many iOS and macOS apps choose to use iCloud to sync their various apps to all platforms in Apple’s ecosystem as well.
Transferring contacts to a new iPhone is as simple as backing your existing iPhone up and turning your new one on. Here’s how to back your iPhone up:

- Open the Settings app
- Select your Apple ID name banner at the top of the screen
- Select “iCloud”
- Choose “iCloud Backup”
- Select “Back Up Now”
Once your phone is backed up, give it a few minutes to completely sync to iCloud. Then, turn on your new iPhone and set it next to your old iPhone to allow Apple’s Quick Start protocol to begin syncing. The process of syncing your two devices happens automatically, and Apple uses your most recent backup to sync all of your data, including contacts.
Transfer iPhone contacts using an iCloud backup
Keeping current backups of your iPhone is important, especially so you don’t lose track of contacts. As you text, call, email, and message people, they will be saved to your contacts list.
If you have an iCloud backup of your iPhone, booting to a new device from that backup is easy. Here’s how to transfer contacts from iPhone backups to a new iPhone using iCloud:
- Turn on your new iPhoneFollow the on-screen prompts until you reach a screen asking you to choose a WiFi network
- Select a WiFi network to join (preferably your home WiFi network)
- Choose “Restore from iCloud Backup”
- Sign into iCloud using your Apple ID
- Choose the most recent backup of your old iPhone
That’s all you need to do. Your iPhone will boot from the backup you chose.
Before you backup an iPhone, it’s wise to get rid of content you no longer need. We won’t advise that you poke through your contacts list to decipher who to cull – but you should use Gemini for iPhone to eliminate unwanted photos from your device.
Gemini pokes through your iPhone’s Photos app to find duplicates, blurry images, and other photos you may want to get rid of. Chances are you don’t really need all of those screenshots!
Here’s how to use Gemini for iOS to thin out how many photos are on your phone, and taking up iCloud space:
- Open Gemini on your iPhone
- Select the category you want to delete photos from
- Swipe up to save photos, or down to delete them
It’s that simple! You can also download Gemini for Mac and discover duplicate files, folders, photos, and other items that are occupying valuable storage space on your Mac.
AirDrop contacts one by one
If your contacts didn’t transfer via iCloud, or you forgot to include a few in your AnyTrans contacts transfer, it’s not a problem! You can still use AirDrop to transfer contracts between iPhones.
A word of caution before we tell you how to transfer contacts using AirDrop: it’s tedious, and you have to go one by one through your contacts list. Edge browser for chromebook. It’s a great solution for transferring a few contacts, but we wouldn’t suggest it as the method to transfer all of the contacts in your list.
Here’s how it’s done:
- Open the Contacts app on your iPhone
- Select the contact you’d like to transfer to a new iPhone
- Scroll down to the bottom of the contact and select “Share Contact”
- In the share sheet that pops up, choose the AirDrop transfer icon for the device you want to share to
If you don’t see the new iPhone available on the top row, select the AirDrop icon and choose it from the list of available apps. Should you not see it in the list of available AirDrop devices, you may have to enable AirDrop on your new iPhone. Here’s how:
- Open the Settings app on your iPhone
- Select “General”
- Choose “AirDrop”
- Select “Everyone”
- Try to send the contact from your old iPhone via AirDrop again
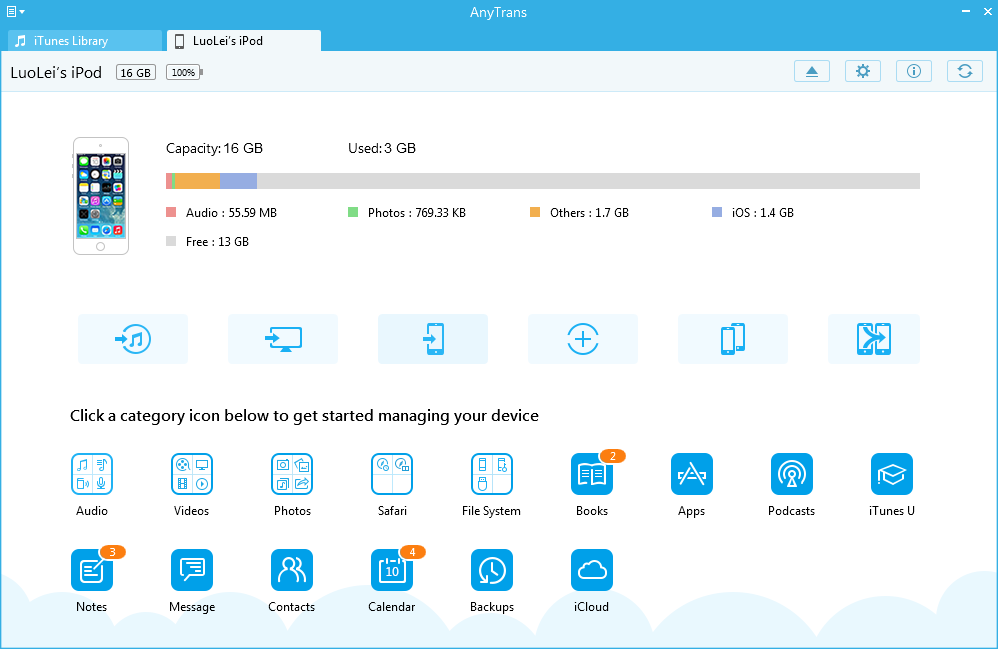
Enabling AirDrop on your new phone should make it discoverable on your old iPhone.
Using SIM-Card
Apple is increasingly moving iPhones toward a SIM-free world with its new eSIM capabilities in newer iPhones, but you can still use a SIM to transfer contacts between iPhones. In fact, some services will only save contacts to a SIM card, so it’s possible some of your oldest contacts are actually stuck on your SIM card!
A word of caution before proceeding: make sure your new iPhone can accept the SIM card from your older iPhone. Newer iOS devices use a nano-SIM card. If your iPhone is quite old, it’s possible you have a SIM card that won’t fit a new iPhone. You can visit a carrier store to receive a new SIM card, or have them trim your old one to fit your new device.
Here’s how to transfer contacts from a SIM card to your iPhone:
- Remove the SIM card from your old iPhone
- Open the SIM card tray on your new iPhone
- Place the SIM card in the tray of your new iPhone
- Open the Settings app on your new iPhone
- Select “Contacts”
- Choose “Import SIM contacts”
- Select an account to import your SIM contacts to
Conclusion
You really don’t want to lose contacts, especially those that are syncing to your iPhone in the background. As information changes, it may reflect in your contacts list without you knowing. If you have an older email or phone number for someone buried in a note somewhere, it may not work. It’s always smarter to keep your contacts list up to date, and backed up.
Apps like AnyTrans make backups and information transfer between iPhones a snap. It allows you full control of your backups and transfers, and is a great idea for trimming contacts from your list that you know you’ll never need again.
AnyTrans and Gemini are available for free along with over 200 apps in a seven day trial of Setapp for Mac. During your week-long trial, you will enjoy full access to the entire Setapp catalog, all free to use without any restrictions.
When the trial period ends, continued access to the complete Setapp suite is only $9.99 per month. It’s a magnificent bargain for so many apps, so why wait? Give Setapp a try now!
Meantime, prepare for all the awesome things you can do with Setapp.
Read onSign Up
AnyTrans is an all-in-one tool that allows you to manage, transfer, backup, and organize data on your iOS devices. Using the tool you can easily manage your iPhone data in a much better and easier way. Today we are going to take a deep look at the AnyTrans to decide whether it worth using the software for your iPhone data transfers or not. As the new iPhone 12 is arriving on the market, and you might be thinking of switching devices, AnyTrans might worth a look. Without further due, here is the AnyTrans review.
AnyTrans Interface
AnyTrans has a simple but feature-rich interface with all the necessary functions of the software listed on the left side for easier access. As you can see, the sections are well-organized to make it easier for the users to understand what’s going on during the process. Device Manager, iCloud Manager, Media Library, Phone Switcher, Backup Manager, Social Messages Manager, Media Downloader, Ringtone Maker, App Downloader, Screen Mirroring, everything is listed on the main screen itself. You do not have to search for them.

When it comes to performance, everything works quite nicely. We never experienced a lag in the performance in any area of the software. Smooth as butter. The overall UI design is seamless and the arrangement of the icons and fonts makes it even better to look at. All-in-all, a good-looking, user-friendly interface that even beginners would find easy to use for their iPhone file management.
AnyTrans Features
While choosing a service to manage your valuable data, it is very important to make sure that it has everything you need inside. If not, you will end up paying for a service that isn’t worth the money. To make sure that AnyTrans is worth it or not, we have listed a detailed list of its features and functions which will help you in deciding.
1-Click Data Migration
Using AnyTrans you can simply migrate all of your data from your Android or iOS device to the new iPhone. As the iPhone 12 is on the way, this will be hugely beneficial if you pre-ordered one. It can also migrate your iTunes Library, iCloud, and even iTunes backups to the new iPhone 12. Simply connect the old device to the computer and transfer the data to the newer one. The 1-click data migration will make it extremely easy to transfer all of your files between devices.

A Perfect Data Transfer Tool
AnyTransfer’s Device Manager function can be used on a daily basis to manage and transfer data between iPhones and computers. It is not made just for backing up your devices. Using the tool, you will be able to transfer any of your Photos, Music, and Messages between your iPhone or computers. If you just want to migrate it between two devices after having the latest model, iPhone 12, it is also possible in the tool. You do not have to abandon any of your data when purchasing a newer model. This guide explains the steps to transfer data between your iPhones.
Automatic Data Backups
The Backup Manager in the tool will help you to take backups of your devices on a daily basis automatically. You do not have to remember to backup your data. The software will do that for you. In case something bad happens with your device, you can easily browse through these backups on your computer and restore any of them. It will make sure that your valuable data stays safe all the time even if your device gets broken.
An array of useful Tools
In addition to these basic features, AnyTrans software also comes with a whole bunch of other useful tools. It can customize your iPhone ringtones, download online videos/songs to your new iPhone 12, download and install apps to it, and even mirror iPhone screen to the computer. These features will let you enjoy these useful features without signing up for an extra service. If you are planning to buy a video/song downloader, a ringtone creator, or a mirroring software, AnyTrans can do all of it while serving the main purpose alongside.
Pros
- User-friendly interface
- Fast data transfer
- Screen mirroring tool
- Automatic backups
Cons
- Not completely free
- Huge files get stuck during the transfer sometimes
Verdict
After using AnyTrans for a while to transfer files, backup them, and organize the iTunes library, and also for a couple of other functions such as screen mirroring, we can say that the software is one of the best of its kind. It is not just a single tool, but an array of features compressed in a single software to serve almost all of your data needs on the iPhone. The interface looks good, the processes are very fast, and there are no bugs from our testing. A good tool to try if you want something to manage your iPhone data.
AnyTrans now running a campaign on their website where you can win an iPhone 12 for free. If you want to win an iPhone for free, all you have to do is sharing your first iPhone story with the hashtag #BackupwithAnyTrans on social media. You will have a chance to win a brand-new iPhone. If you are interested, don’t waste your time.
- User Interface
- Features
- Performance
- Compatibility
- Value for Money
Summary
An all-in-one tool to manage your iPhone data. A great interface, a bunch of useful features, a bug-free experience. Definitely worth the money.
Anytrans Alternative
User Review
0(0 votes)